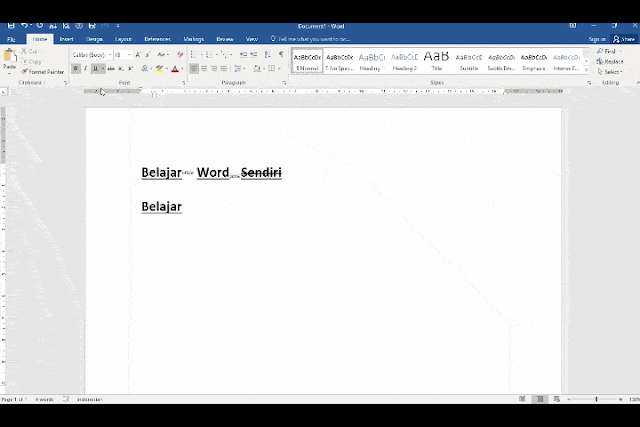Kebanyakan orang telah mengenal apa itu word, word adalah software yang digunakan untuk mengolah kata, word digunakan untuk membuat dokumen. Pertama kali rilis pada 25 oktober 1983. Nama awal word adalah Multi-Tool Word dan sekarang bernama word.
Umur word sendiri kurang lebih 30 dekade, umur yang sudah lama menjadikan word semakin matang. Word yang paling populer yaitu office word 2007, beberapa fitur baru yang disematkan antara lain antarmuka, tombol office, ribbon, quick access toolbar dll. Versi terbaru word yaitu word 2019.
Untuk versi office word 2007 sebenarnya sudah cukup untuk kebutuhan pengetikan. Terus untuk apa word versi yang baru dirilis padahal sudah cukup untuk kebutuhan?
Beberapa fitur terbaru disematkan ke word terbaru untuk menyempurnakan software agar semakin memudahkan pengguna.
Salah satu fitur yang diperbaharui adalah teknik pengompresan yang lebih baru, perpindahan kursor yang lebih smooth, dsb. Selain alasan fitur saya sarankan anda menggunakan word yang terbaru setidaknya office word 2013, alasannya karena tingkat kecocokan dokumen word versi tinggi (misalnya versi word 2013) ketika dibuka di versi yang lebih rendah (misalnya versi word 2007) akan terjadi masalah, dokumen yang dibuka diversi yang lebih rendah tersebut teksnya akan berantakan.
Pada gambar di atas saya membuat contoh teks yang berantakan, seperti kata "officeword" yang tersambung, paragraf yang tidak rata atau bahkan spasi yang terlalu rapat. Tidak masalah jika dokumen yang ada hanya beberapa baris, tapi akan berbeda jika dokumen sudah 100 halaman atau lebih.
Selain itu yang lebih penting kita menggunakan versi yang paling nyaman untuk kita gunakan karena terkadang pengguna menggunakan laptop yang sudah uzur. Hal yang menyebalkan terjadinya lag pada laptop yang sudah uzur khusus untuk versi terbaru word. Pilihlah versi word yang paling nyaman, kenyaman pengguna adalah hal yang terpenting dibandingkan mengikuti update teknologi baru yang malah membuat kita jengkel karena lag yang terjadi.
Terus bagaimana cara memilih versi office word yang paling cocok untuk komputer atau laptop?
Pilih word 2007 atau word 2010, kedua versi word tersebut memiliki spek yang tidak terlalu membebani laptop atau komputer.
Jika memungkinkan gunakanlah word dengan versi terbaru yang tentunya memiliki tingkat kecocokan yang sangat baik dengan word versi rendah. Hal ini tentunya akan membuat kita lebih efisien.
Umur word sendiri kurang lebih 30 dekade, umur yang sudah lama menjadikan word semakin matang. Word yang paling populer yaitu office word 2007, beberapa fitur baru yang disematkan antara lain antarmuka, tombol office, ribbon, quick access toolbar dll. Versi terbaru word yaitu word 2019.
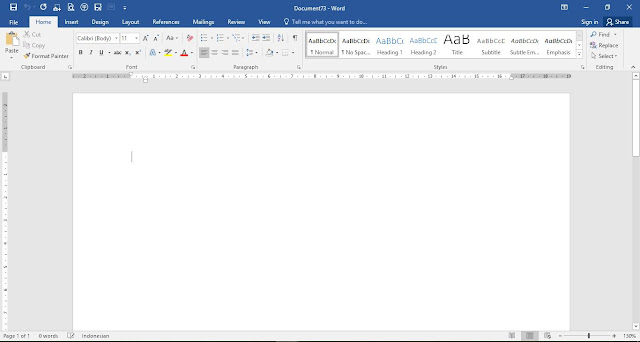 |
| Word 2016 |
Beberapa fitur terbaru disematkan ke word terbaru untuk menyempurnakan software agar semakin memudahkan pengguna.
 |
| WordArt di Word |
 |
| Ilustrasi teks yang berantakan |
Selain itu yang lebih penting kita menggunakan versi yang paling nyaman untuk kita gunakan karena terkadang pengguna menggunakan laptop yang sudah uzur. Hal yang menyebalkan terjadinya lag pada laptop yang sudah uzur khusus untuk versi terbaru word. Pilihlah versi word yang paling nyaman, kenyaman pengguna adalah hal yang terpenting dibandingkan mengikuti update teknologi baru yang malah membuat kita jengkel karena lag yang terjadi.
Terus bagaimana cara memilih versi office word yang paling cocok untuk komputer atau laptop?
Pilih word 2007 atau word 2010, kedua versi word tersebut memiliki spek yang tidak terlalu membebani laptop atau komputer.
Jika memungkinkan gunakanlah word dengan versi terbaru yang tentunya memiliki tingkat kecocokan yang sangat baik dengan word versi rendah. Hal ini tentunya akan membuat kita lebih efisien.