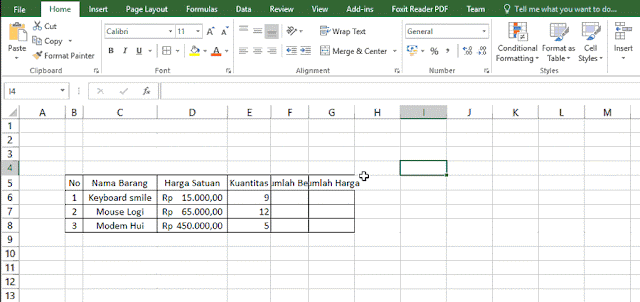Tutorial ini akan menggunakan data yang
sama dengan tutorial sebelumnya Cara
Mengubah Angka Di Excel Menjadi Mata Uang dan tutorial saya Cara
Membuat Pecahan Desimal di Excel. Data yang saya gunakan dapat di unduh disini.
Anda juga bisa membuat data sendiri, data
yang saya buat menggunakan tampilan tabel (Baca: Membuat
Tampilan Tabel Di Excel) jika ada kesalahan dalam pembuatan excel kita bisa
menghapusnya (Baca: Cara
Menghapus Border Di Excel), tampilan tabel yang saya buat sebenarnya adalah
border yang fungsinya untuk menambahkan pembatas ke setiap sisi cell sehingga
terlihat pembatas antara cell
Untuk pengertian cell, kolom (coloumn),
dan baris (row) bisa dibaca di postingan saya Pengenalan
Microsoft Excel, dipostingan tersebut sudah saya jelaskan perbedaanya dan
pengenalan hal dasar tentang excel.
Untuk kolom Harga Satuan saya
menambahkan penulisan mata uang Rp atau Rupiah ke kolom Harga Satuan (Baca: Cara
Mengubah Angka Di Excel Menjadi Mata Uang). Pada tutorial ini saya
menambahkan kolom Jumlah Beli, terlihat bahwa kolom baru Jumlah Beli melewati
cell-nya sendiri, kolom Jumlah Beli diketik di cell F6 karena terlalu panjang
akhirnya juga memasuki cell G6, padahal di cell G6 ada kolom Jumlah Harga. Saya
ingin agar cell F6 tidak melewati cell-nya sendiri tapi tidak menambahkan
luasnya kolomnya.
Untuk lebih jelasnya data yang saya buat
sebagai contoh tutorial ini bisa anda lihat pada gambar berikut ini.
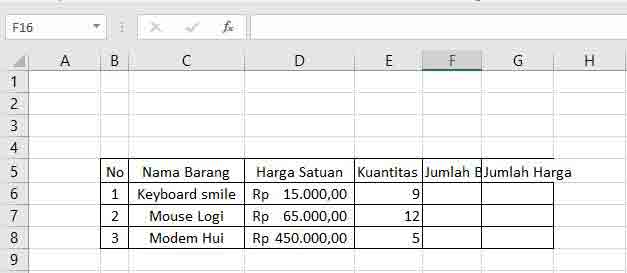 |
| Contoh Data Yang Melewati Cells (https://ozaz-7.blogspot.co.id) |
Cara untuk melakukannya yaitu membuat
teks G6 terlihat tapi hanya menggunakan cell G6 tanpa menggabungkan cell (Baca:
Cara Menggabungkan Cell Excel). Cara melakukannya adalah dengan me-Warp
cell agar teksnya memanjang kebawah bukan kesamping.
Cara agar teks tidak lebih luas dari
batas cell-nya sendiri, pertama anda pilih cell yang ingin diubah, kemudian
pergi ke tab home, di group Alignment ada pilihan Wrap Text langsung klik sekali,
jika yang tampil hanya sebagian dari teks anda hanya perlu memanjangkan cell F5
dengan mengklik 2x garis bawah pada baris (row) ke 5 (lima). Dan hasilnya bisa
dilihat cell F5 tidak lagi mengambil tempat G5.
Pada contoh diatas saya sudah melakukan
perataan horizontal tengah dan vertikal tengah (Baca: Cara
Meratakan Penulisan di Excel), dengan perataan tadi teks di excel menjadi
lebih rapi dan mudah dibaca.
Tutorial ini dapat digunakan untuk
melakukan pengaturan tampilan di excel agar tampilan lebih baik dan sesuai
dengan kebutuhan. Sekian tutorial dari saya, semoga bisa bermanfaat.