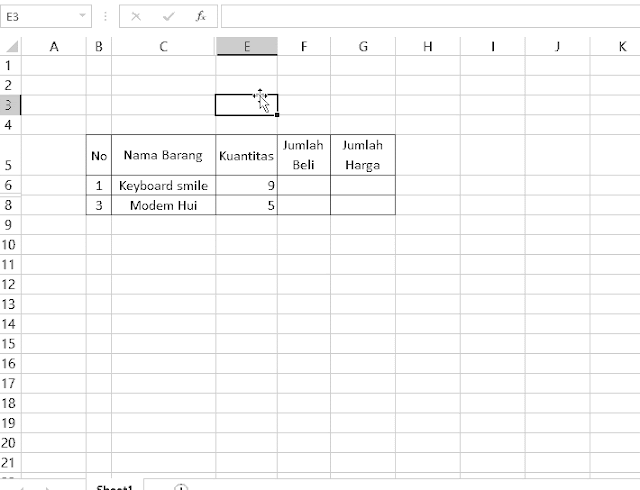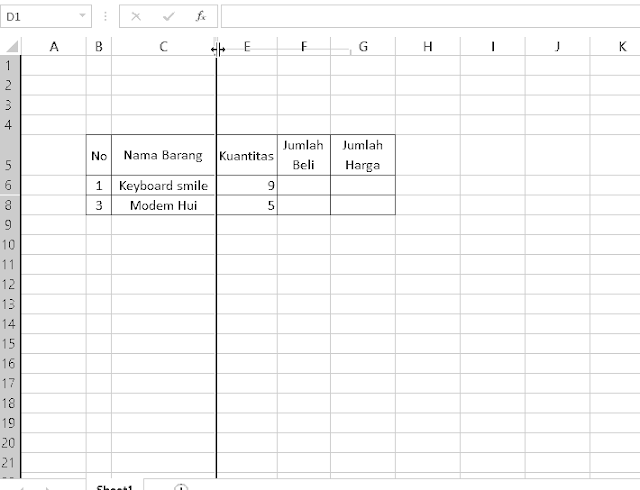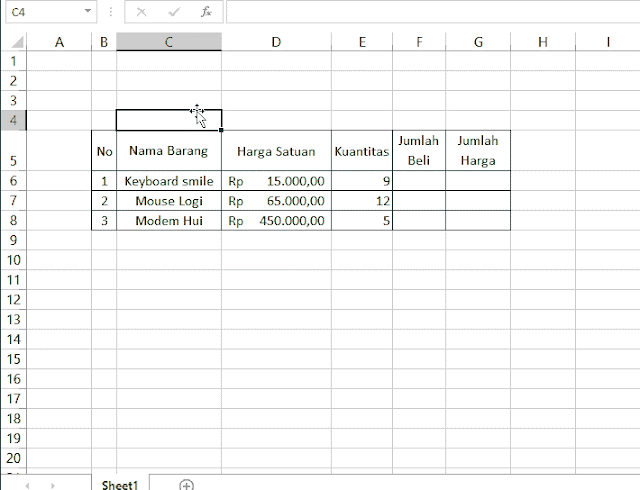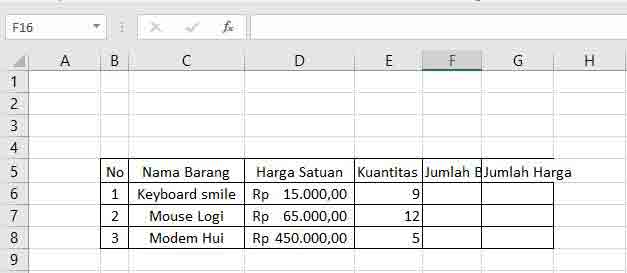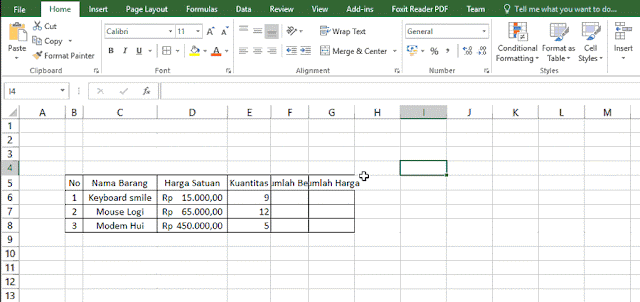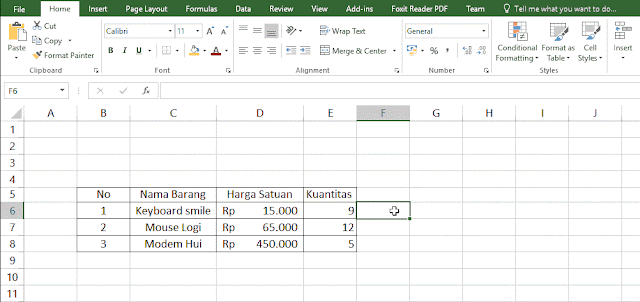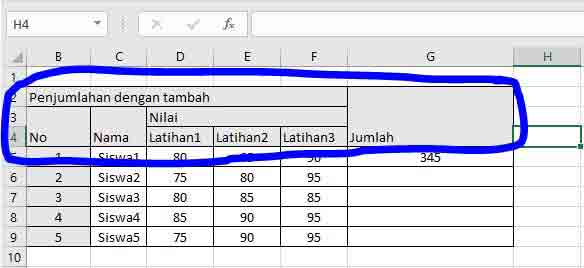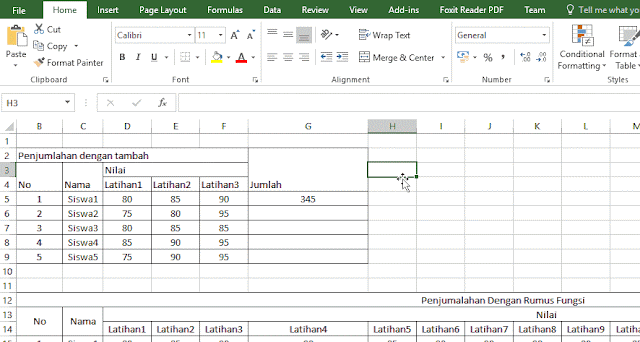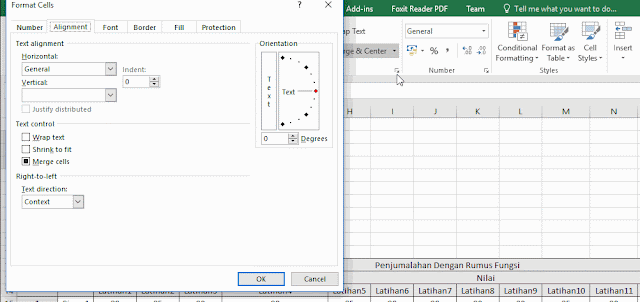|
| Prosessor Pada Android Qualcomm |
CPU adalah kependekan dari Central Processing Unit/Processor. Biasanya
lebih mudah dan sering disebut sebagai prosessor.
Salah satu komponen dari smarpthone ini
berfungsi untuk melakukan pemprosesan berbagai tugas. Seperti membuka aplikasi,
menjalankan aplikasi, menutup aplikasi.
Prosessor yang digunakan pada smarpthone
berbedan dengan yang ada di komputer besar seperti komputer dekstop, laptop,
dan netbook.
 |
| Salah Satu Prosessor Mediatek |
Prosessor smarpthone memiliki arsitektur
ARM, desain dari prosessor ARM ini lebih cocok untuk digunakan pada perangkat
yang dayanya rendah.
Jika prosessor yang digunakan pada komputer
besar digunakan langsung pada smarpthone bisa terbayang tidak sampai sejam
baterainya sudah habis.
Umumnya semakin baru sebuah prosessor
maka semakin baik kinerja dan daya yang ditawarkan.
Saat ini prosessor yang dikenal di
android yaitu Qualcomm dengan Snapdragon, MTK oleh Mediatek, Exynos buatan
Samsung, untuk game Tegra, Huawei diwakilkan oleh Kirin.
Diantara semua prosessor tersebut yang
paling sering digunakan seperti Snapdragon, MTK, dan Exynos.