Pada beberapa tutorial sebelumnya kita
sudah mengubah format angka di Excel menjadi mata uang (Baca: Cara
Mengubah Angka Di Excel Menjadi Mata Uang), pada tutorial tersebut
penulisan format uang diawali dengan Rp yaitu kepanjangan dari Rupiah dengan
tanda titik sebagai pemisah seribu. Untuk tanda pemisah ribuan ada tanda titik,
sedangkan pemisal pecahan desimal menggunakan tanda koma, ini yang menjadi
perbedaan antara pemisah ribuan dan pecahan desimal.
Contohnya seperti menuliskan harga
barang, kita bisa menambahkan tanda koma sebagai pecahan, tapi untuk
menambahkan pecahan kita tidak bisa hanya menambahkan koma di akhir angka
karena itu tidak akan berpengaruh pada format penulisan di excel.
Ada cara untuk menambahkan format pecahan
agar terlihat tanda koma diakhir nilai, yang dapat diformat tentu saja hanya
yang berhubungan dengan angka. Misalnya dari “Rp 15.000 “ bisa saya tambahkan
dua angka dibelakang koma sehingga formatnya menjadi “Rp 15.000,00”.
Untuk tutorial ini saya menggunakan data
yang sudah digunakan pada tutorial Cara
Mengubah Angka Di Excel Menjadi Mata Uang dan Tutorial
Cara Mengubah Nilai Excel Ke Persen. Bagi yang ingin mencoba menggunakan
data yang sudah saya buat bisa mengunduhnya pada tutorial sebelumnya.
Bisa juga menggunakan data anda sendiri,
jika anda belum tahu cara untuk menambahkan tampilan tabel pada cell bisa
melihat tutorial saya Membuat
Tampilan Tabel atau Border Di Excel untuk menghapus tampilan tabel atau border
saya juga telah membuat tutorialnya Cara
Menghapus Border Atau Tabel Excel.
Sebeum itu anda harus tahu apa itu cell
di excel karena saya sudah menjelaskannya di Pengenalan
Microsoft Excel tentang perbedaan baris (row), kolom (Coloumns), dan cell.
Saya juga menambahkan perataan tengah pada data saya agar terlihat rapi,
caranya cukup mudah hanya dengan melihat tutorial saya tentang Cara
Meratakan Penulisan Di Excel anda bisa meratakan penulisan teks, nomor dan
yang lainnya sesuai kebutuhan.
Sekarang anda hanya perlu menyiapkan
data untuk praktek ini (jika anda tidak mengunduh data yang sudah saya siapkan).
Jika anda memiliki data sendiri kita sudah bisa memulai tutorial ini.
Jika semuanya sudah lengkap mari kita
mulai Cara Menambahkan Pecahan Desimal ke Excel dengan mengikuti langkah
berikut, pertama pilih cell yang dibutuhkan pada kasus ini saya menggunakan
cell D6, kemudian pergi ke tab Home kemudian di Group Number paling bawah
sebelah kanan ada dua simbol tanda panah, titik dan angka nol.
Tanda Panah sebelah kiri untuk
menambahkan 1 angka dibelakang koma, tanda panah sebelah kanan akan mengurangi
1 angka dibelakang koma. Untuk lebih jelas bisa melihat contoh berikut.
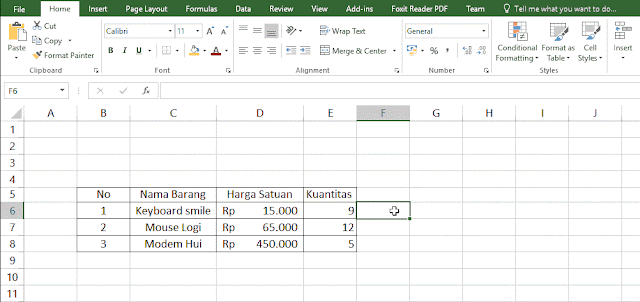 |
| Cara Menambahkan Pecahan Desimal (https://ozaz-7.blogspot.co.id/) |
Pada contoh diatas saya hanya mengubah
satu cell yaitu pada cell D6, anda bisa mencoba mengubah cell D7 dan cell D8
sebagai percobaan, bisa juga mengubah dua cell sekaligus dengan memilih dua
cell kemudian tambahkan pecahan desimal dengan cara yang sama seperti
penjelasan diatas, anda bisa menambahkan 1 angka di belakang koma, 2 angka di
belakang koma, bisa juga lebih dari 2.
Penulisan angka pecahan desimal bisa
digunakan sesuai kebutuhan, pecahan desimal juga bisa ditambahkan atau di
kurangi. Itulah Cara Membuat Pecahan Desimal di Excel, semoga tutorial ini bisa
bermanfaat.

