Pertama-tama buka terlebih dahulu Office
Excel. Setelah kita membuka excel pertama kali kita akan disuruh memilih blank
workbook atau membuka file sebelumnya yang sudah pernah kita buat. Karena kita
akan memulai yang baru pilih blank workbook.
Blank workbook akan menampilkan sheet
yang kosong, jika dilihat itu tidak benar-benar kosong karena sekilas terlihat
garis abu-abu yang kita lihat seperti persegi panjang. Pada dasarnya itu adalah
batasan cell yang dapat digunakan (Baca: pengertian cell).
Misalnya data seperti contoh dibawah
ini.
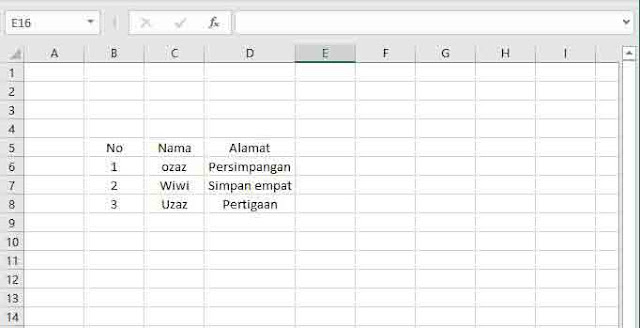 |
| Data Excel Tanpa Garis Tabel (https://ozaz-7.blogspot.co.id/) |
Setelahnya ingin dicetak dengan printer
tapi ternyata tidak ada tabel yang dibuat oleh printer. Kenapa bisa seperti
ini?
Itu dikarenakan pada excel yang kita
ketik tadi memang belum dibuat tabel yang sebenarnya untuk data tadi. Garis
abu-abu hanyalah pemisah antara cell, setiap garis akan dianggap tidak berwarna
atau dianggap sebagai warna putih jika dicetak.
Bagaimana cara menambahkan tabel agar
bisa di print atau dicetak dan tampilan memiliki tabel?
Dengan menambahkan border, dengan border
bisa ktia tambahkan garis hitam untuk pemisah antar cell sehingga ditampilkan
mirip tabel seperti office word. Berikut contoh menambahkan garis pada cell
agar terlihat menjadi tabel ketika di cetak dengan printer.
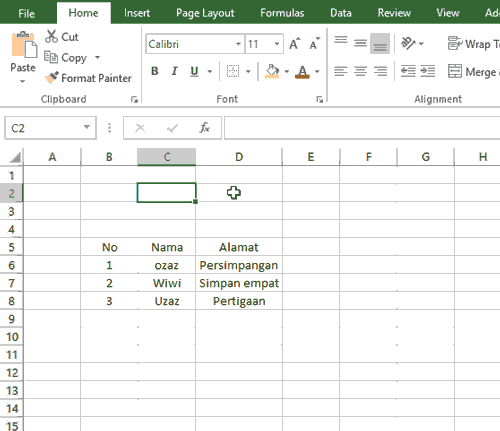 |
| Contoh Penambahan Border (https://ozaz-7.blogspot.co.id/) |
Pada contoh diatas saya menambahkan garis
pada cell agar telihat memiliki tabel. Pertama saya memilih cell yang ingin ditambahkan
garis kemudian pilih Home -> borders yang ada Group fonts -> klik tanda
panah borders yang nantinya akan muncul jendela kecil memanjang -> klik pada
borders all. All borders berguna untuk menambahkan garis secara lengkap pada
setiap sisi cell. Jadi yang persegi panjang itu tadi nantinya akan ditambahkan
garis hitam yang akan menyerupai tabel seperti office word.
Kita bisa langsung memilih menambahkan
borders ke beberapa cell bersamaan, caranya dengan pada mouse klik kiri jangan
dilepas , kemudian gerakan mouse hingga mencapai seluruh cell yang dibutuhkan hingga
cell terakhir, setelah cell semua cell terpilih klik tab Home -> borders
yang ada Group fonts -> klik tanda panah borders yang nantinya akan muncul
jendela kecil memanjang -> klik pada borders all. All borders ini artinya
menambahkan borders ke semua sisi cell. Berikut contoh penambahan borders agar
terlihat seperti tabel.
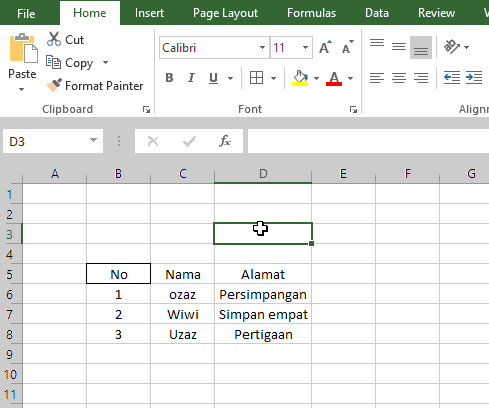 |
| Menambahkan Border Pada Banyak Cell (https://ozaz-7.blogspot.co.id/) |

