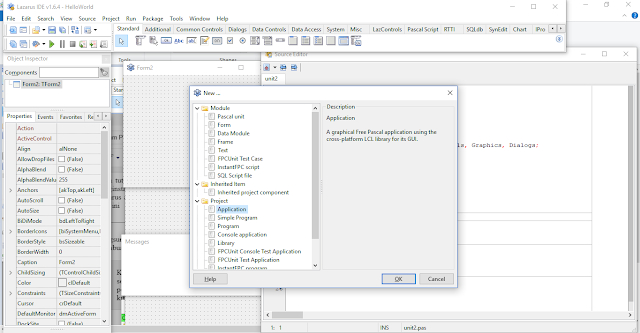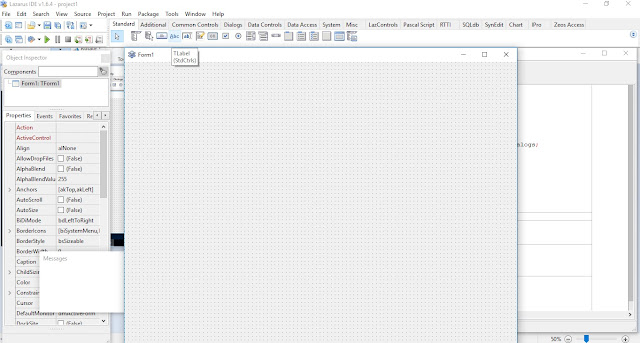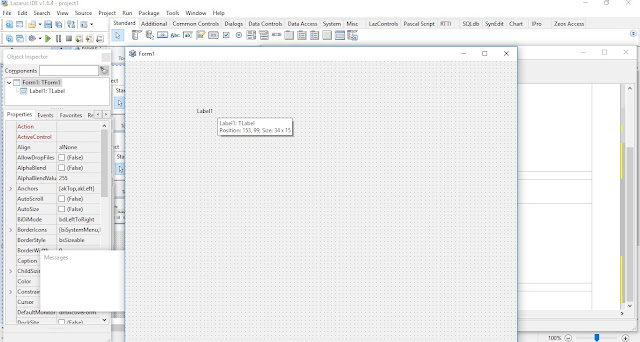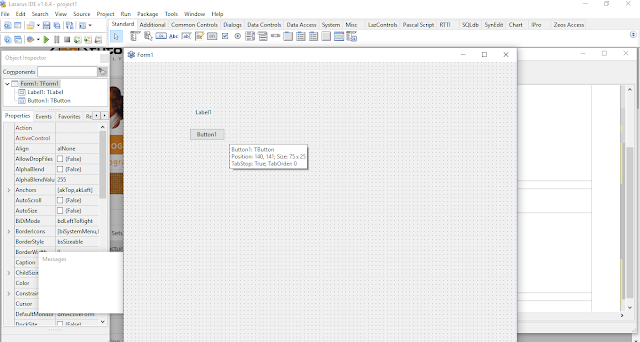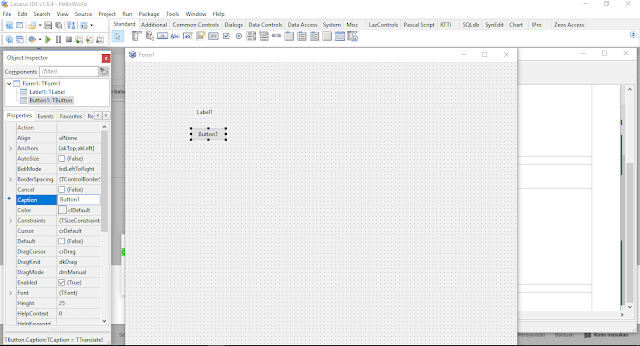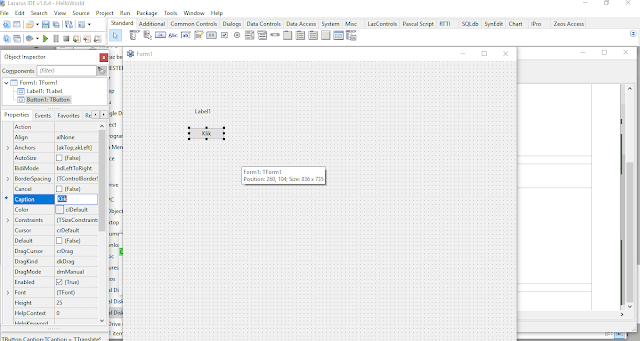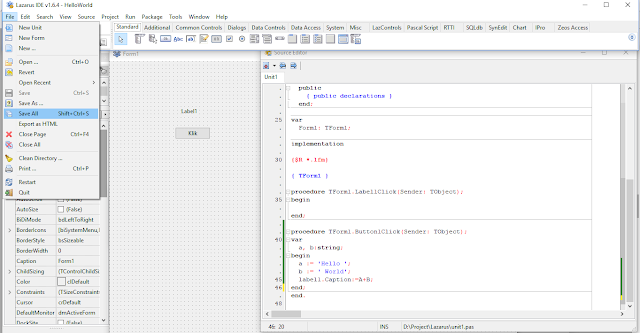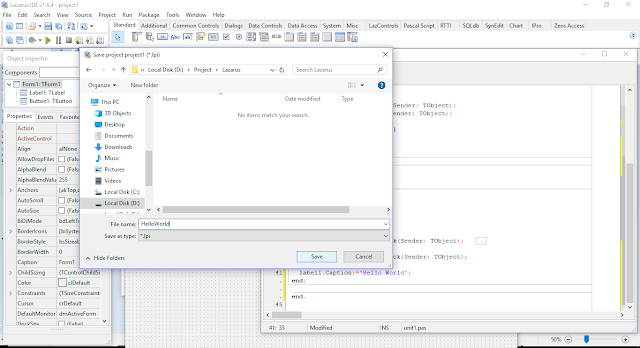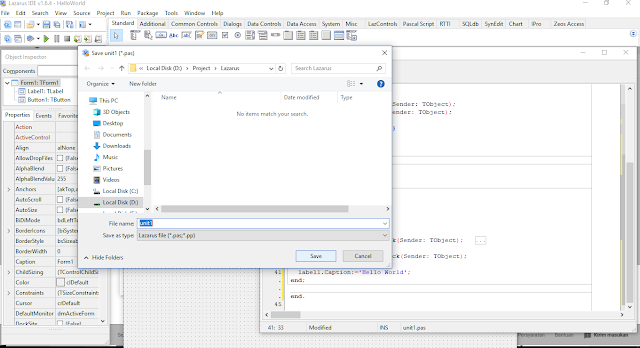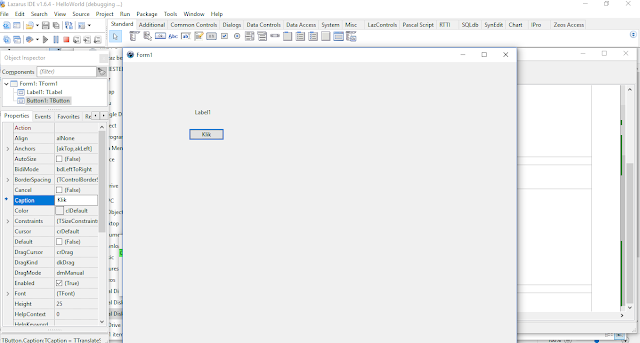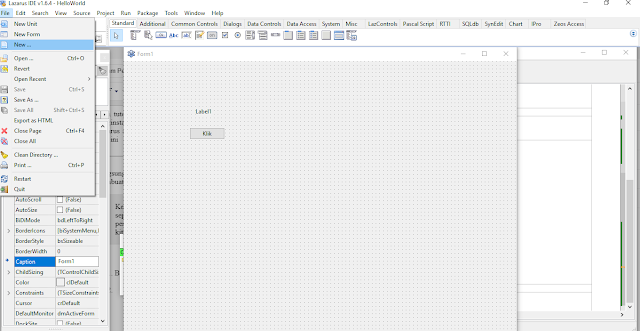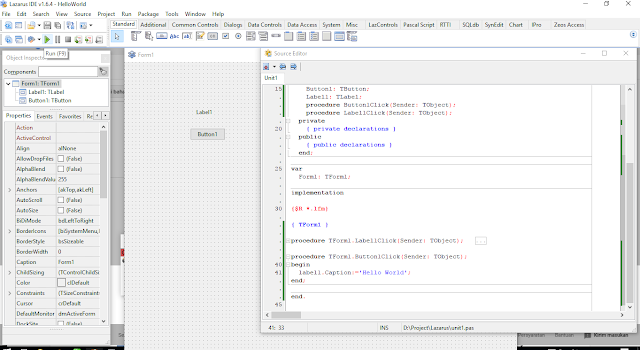Langsung saja kita coba praktekan cara membuat Program Pertama Dengan Lazarus. Kita akan membuat sebuah program yang akan menampilkan kata "Hello World" pada program kita.
Buka IDE Lazarus.Kebanyakan programmer akan memulai program dengan kata "Hello World", ini sudah seperti menjadi "Keharusan" yang dilakukan setiap programmer dan buku panduan pemrograman yang ada. Untuk mengikuti "Keharusan" ini maka pada program pertama kita, akan dibuat juga kata "Hello World" sebagai pengenalan
Buka IDE Lazarus.
Klik new -> project -> application.
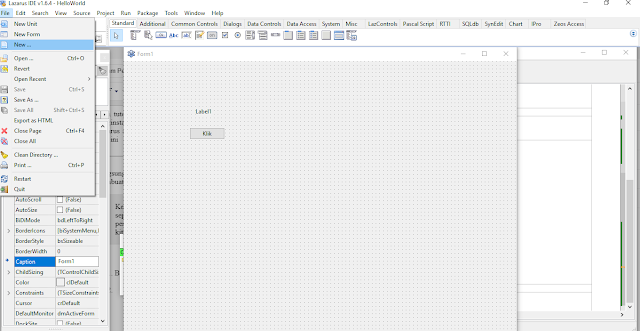 |
| Membuat Project Baru Dengan New |
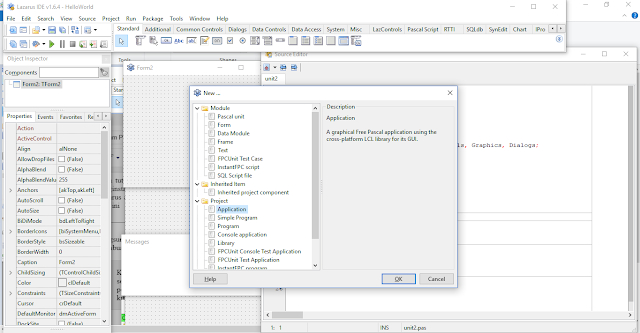 |
| Membuat Aplikasi Baru |
Pilih TLabel seperti pada gambar dibawah ini, klik satu kali, kemudian ke Form1 klik disembarang tempat di windows Form1.
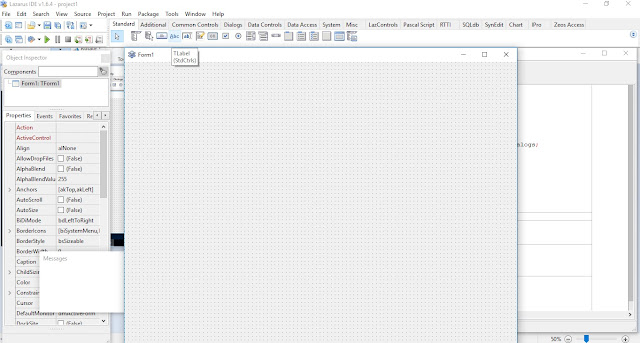 |
| Menambahkan TLabel ke Form1 |
Jika sudah benar maka akan muncul teks Label1 di Form1 seperti gambar dibawah ini.
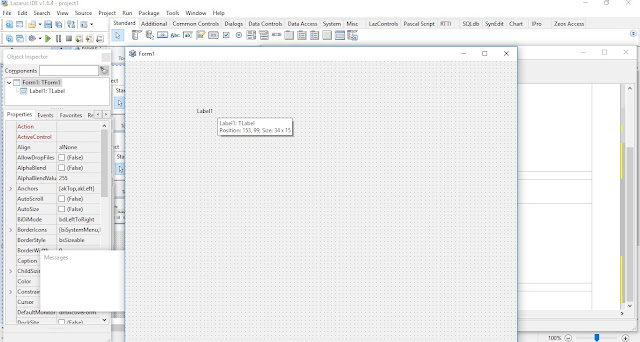 |
| Berhasil Menambahkan TLabel ke Form1 |
Lakukan lagi seperti langkah nomor 3, tapi sekarang kita pilih yang disebelahnya TLabel yaitu TButton. Klik sekali di TButton kemudian klik lagi di TForm1. Jika sudah benar maka hasilnya akan sama seperti gambar dibawah.
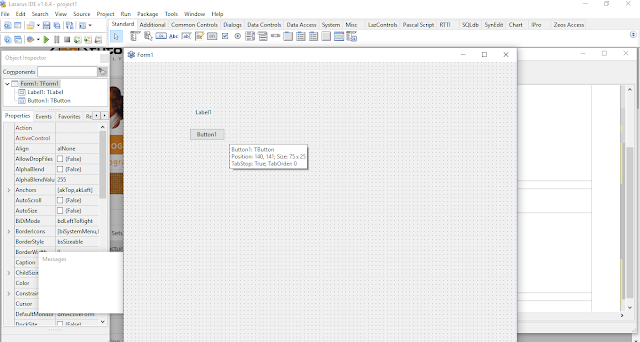 |
| Menambahkan TButton ke Form1 |
Selanjutnya kita ganti nama tombol tadi dengan mengklik caption pada properties seperti gambar dibawah ini
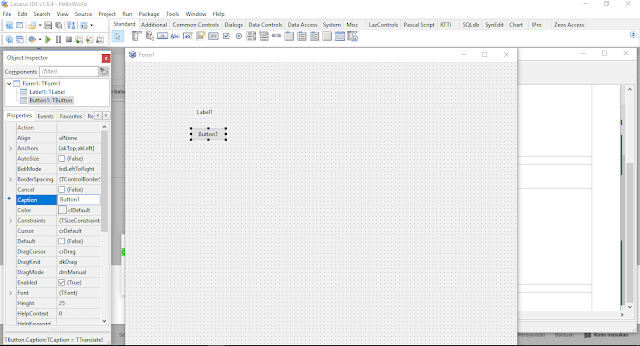 |
| Ubah Caption Button di Properties |
Setelah berhasil merubah caption hasilnya akan terlihat pada tombol TButton yang berubah tulisannya menjadi Klik.
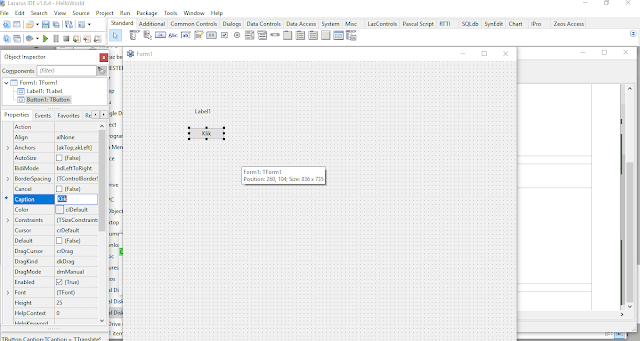 |
| Mengubah Caption Menjadi Klik |
Kemudian Klik 2x tombol yang tadi kita ubah tulisannya, maka akan muncul kode yang cukup panjang, ketikan koding antar begin dan end; seperti berikut. Bisa dilihat pada code dibawah ini ketikan kode yang sama di dalam "begin" pada Procedure Button1Click dan sebelum "end;".
Setelah itu kita simpan dahulu program yang ini dengan mengklik File->Save All.
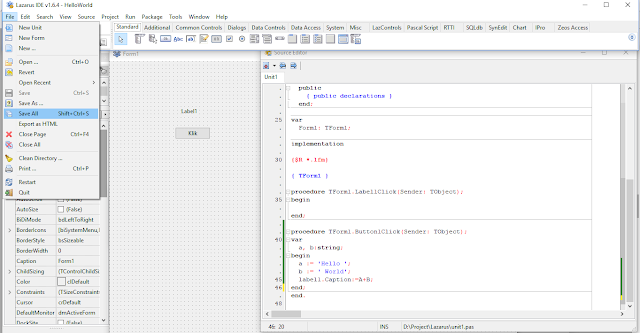 |
| Menyimpan Project |
Kemudian pilih tempat simpan lalu ubah namanya menjadi "HelloWorld".
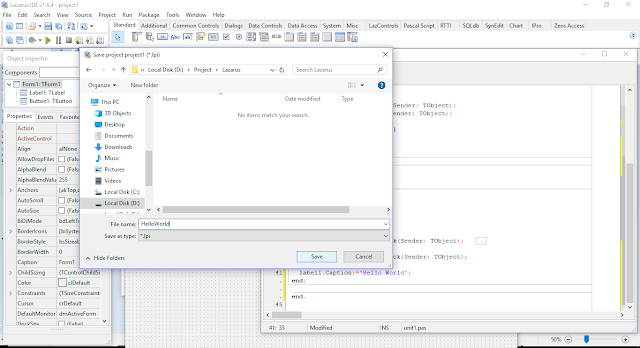 |
| Mengubah Nama Program Menjadi HelloWorld |
Setelah berhasil maka akan muncul lagi file yang harus disimpan yaitu unit1, biarkan saja namanya kemudian langsung klik simpan/save.
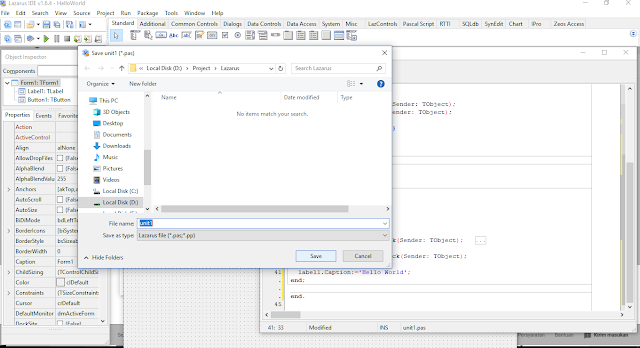 |
| Menyimpan Unit1 Tanpa Merubah Nama File |
Jalankan Program yang sudah dibuat dengan mengklik Tombol Play berwarna hijau pada IDE atau langsung ketik tombol F9 pada Papan ketik maka program akan langsung dijalankan.
- Coba klik tombol "Klik" pada form, maka Label1 akan berubah menjadi kata "Hello World"
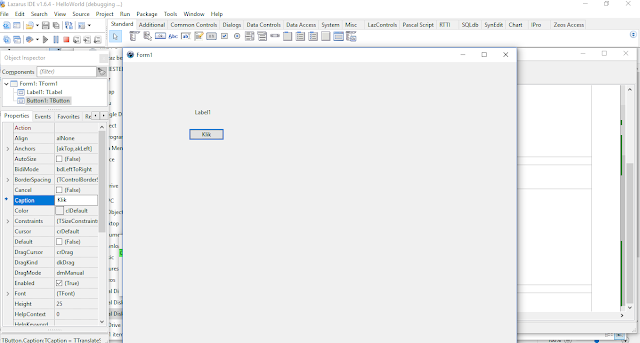 |
| Program Berhasil Dijalankan |
Pada tutorial ini kita hanya berfokus pada pembuatan program pertama dengan IDE Lazarus karena itu tidak ada penjelasan untuk koding yang kita buat. Pembahasan tentang kode program akan dibahasas pada tutorial yang lainnya.
Pada Tutorial sebelumnya Cara Install IDE Lazarus kita telah berhasil menginstall IDE ini, kemudian kita juga berhasil membuat Program Pertama Dengan Lazarus. Jika ada kesulitan dalam membuat program pertama ini atau masih ada yang bingung dengan langkah-langkah yang sudah dijelaskan tinggalkan komentar. Untuk mengikuti tulisan terbaru dapat mengikuti dengan Follow By Email yang terdapat di sidebar kanan Blog ini. Berikutnya kita akan mengenal Aturan Identifier FP IDE Lazarus.