| Penulisan Rumus Excel (https://ozaz-7.blogspot.co.id/) |
Pada beberapa tutorial sebelumnya sudah dijelaskan tentang penulisan rumus excel, melakukan perhitungan matematika dan penggunaan beberapa rumus untuk perhitungan dengan excel.
Aturan penulisan rumus harus diawali
dengan tanda “=” (sama dengan), setelah itu diikuti dengan rumus fungsi yang
akan digunakan, buka kurung argument dan tutup kurun.
Penulisan rumus pada excel dapat
dilakukan di dua tempat. Yang pertama adalah di formula ba. Berikut gambar formula
bar untuk penulisan rumus excel.
| Kolom Formula Untuk Menulis Rumus (https://ozaz-7.blogspot.co.id/) |
Penulisan pada kolom formula (rumus) relatif
lebih nyaman karena tempat yang terpisah dan lebih leluasa untuk pengetikan
rumus dan juga tidak menggangu untuk pemilihan cell secara langsung.
Kolom formula (rumus) ini juga dapat
diperluas, ini akan semakin memudahkan kita untuk penulisan rumus yang cukup
panjang. Jika anda mencoba mengklik tombol panah pada gambar formula bar kolom
yang yang awalnya terlihat sempit jadi lebih luas.
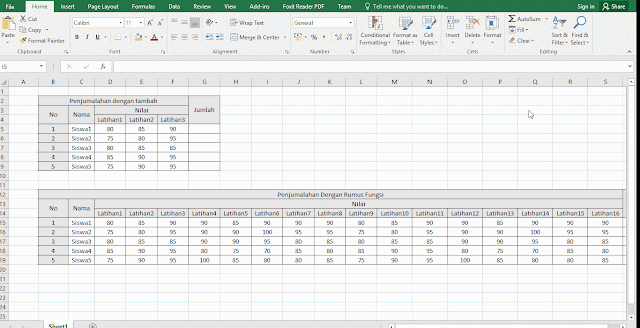 |
| Meluaskan Formula Bar Excel |
Cara pertama ini saya saya sarankan,
selain lebih mudah kita dapat lebih cepat dalam memilih cell yang ingin di
proses.
Cara penulisan ke dua adalah dengan langsung
menuliskan rumusnya di cell. Memang bisa menuliskan langsung rumus di cell
excel?
Bisa, itu sudah di coba pada tutorial cara penjumlahan otomatis di excel dengan rumus. Cara ini memang bisa dilakukan tapi tidak terlalu saya sarankan karena untuk penulisan rumus yang panjang bisa sedikit membuat pusing.
Alasan lainnya karena ketika penulisan
rumus dan cell yang akan dipilih ada di dekat rumus maka cell tersebut akan
tertutupi oleh rumus tadi.
Apakah anda bingung yang saya maksudkan
disini?
Perhatikan contoh berikut ini.
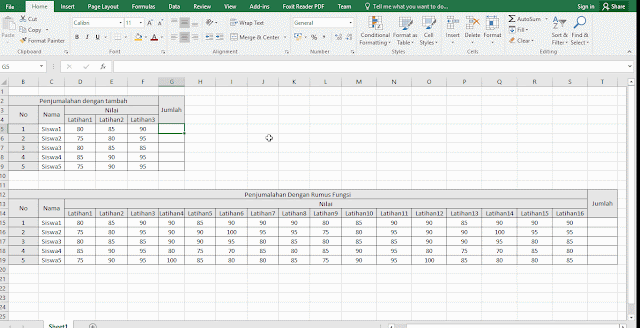 |
| Penulisan Rumus Excel (https://ozaz-7.blogspot.co.id/) |
Pada contoh di atas dapat dilihat bahwa saya
membuat rumus pada cell G5, rumus yang saya gunakan sudah saya jelaskan pada
tutorial penjumlahan otomatis dengan rumus. Setelah itu saya memilih cell yang
dibutuhkan yaitu cell D5 hingga cell F5.
Coba perhatikan cell F5, pada contoh
cell F5 tertutupi oleh rumus akibatnya kita tidak bisa melihat nilai yang ada
di F5. Ini tidak masalah jika nilai awal yang kita pilih tidak tertutupi tapi
bagaimana jika nilai awalnya tertutupi?
Jika cell yang ingin dipilih tertutupi maka
ketika nilai itu ingin dipilih dengan menggunakan mouse cell tersebut tidak
akan bisa dipilih. Coba kita praktekan langsung, caranya dapat dilihat pada
contoh berikut.
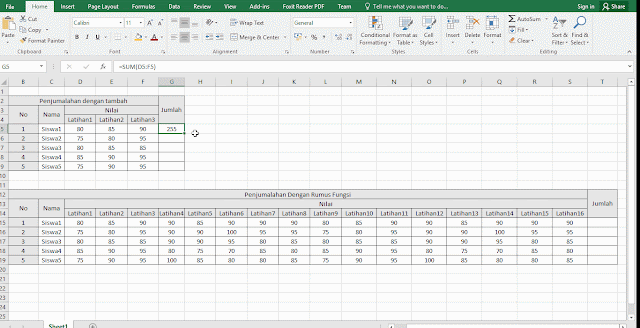 |
Penulisan Rumus Di Cell Excel (https://ozaz-7.blogspot.co.id/)
|
Pada contoh diatas saya berniat mengubah
cell G5. Perubahan yang akan saya lakukan adalah menambahkan jumlah yang sudah dibuat
sebelumnya, saya ketik tombol F2 pada keyboard untuk melakukan perubahan pada
cell kemudian saya berikan operator tanda tambah pada cell G5 dan akan melakukan
penambahan lagi dengan cell yang akan dipilih adalah cell F5. Saya coba klik
cell F5 ternyata yang dipilih adalah cell G5.
Mengapa cell G5 yang dipilih?
Ini disebabkan cell diatasnya yang cukup
sempit atau ngepas akibatnya cell dibawahnya memiliki tempat yang terbatas
untuk menampung teks. Akibatnya cell F5 tertutupi oleh cell G5. Ini yang
membuat penulisan pada cell sedikit sulit.
Bagaimana caranya agar cell tidak
tertutupi oleh rumus?
Ada cara agar cell tidak tertutupi oleh
rumus yaitu dengan memperluas kolom yang akan kita tuliskan rumus agar tersedia
ruang lebih untuk penulisan rumus. Karena kolom yang kita tulis rumus ukurannya
ngepas kita hanya perlu sedikit meluaskan barisnya. Berikut cara meluaskan
kolom agar rumus tidak menutupi cell lain.
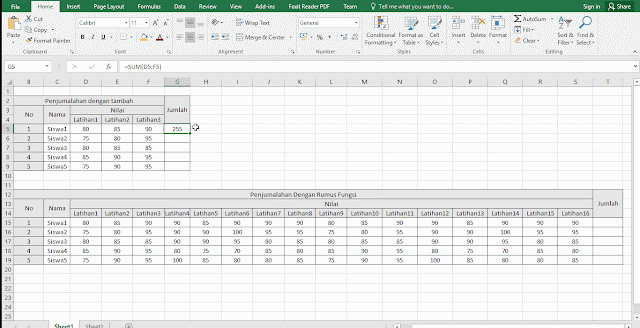 |
| Meluaskan Kolom Pada Excel (https://ozaz-7.blogspot.co.id/) |
Saya meluaskan kolom dengan menarik
kolom G kesebelah kanan, kemudian mengklik F2 pada cell G5 untuk mengubah
nilainya, sekarang cell F5 bisa diklik untuk dipilih.
Seperti itulah cara agar rumus tidak
menutupi cell. Tetapi dapat dilihat nilai yang sedikit pada cell G5 sedangkan
cell-nya cukup lebar. Bagi sebagian orang mungkin itu tidak terlihat cukup bagus
karena ada ruang kosong pada kolom yang sudah diubah tadi.
Sekian untuk tips excel tentang tempat menulis
rumus untuk excel. Semoga tulisan ini dapat bermanfaat bagi para pembacanya.

