Pada pembuata lembar kerja di excel kita sering mengetikan
huruf yang berupa kalimat pada cell excel, kalimat yang diketikan juga beragam
ada yang berupa judul dari kumpulan data ada juga yang berisi nilai berupa
teks, seperti nama, alamat, dan sebagainya. Jika ada yang belum mengerti apa
itu cell pada excel, anda bisa melihat pada postingan saya Pengenalan
Microsoft Excel, pada postingan tersebut saya sudah menjelaskan apa itu
cell dan perbedaan dengan kolom dan baris.
Pada tutorial ini kita akan menggunakan data yang
sebelumnya, pada tabel tersebut terdapat kolom Jumlah yang sudah didapatkan
dengan RumusFungsi Penjumlahan Otomatis Pada Excel dan sudah dijelasakan pada postingan
tersebut, sedangkan pada kolom Rata-Rata sudah di bahas pada postingan saya Cara
Mencari Nilai Rata-Rata Di Excel.
Terkadang cell yang kita gunakan tidak melakukan perataan
dengan kebutuhan, jika kita meluaskan cell atau menggabungkan cell (Baca: Cara
Menggabungkan Cell Excel) hasil perataan pada cell yang bernilai baik itu
berisi nilai teks, nomor, atau mata uang (Baca: Cara
Mengubah Angka Di Excel Menjadi Mata Uang) hasilnya perataan secara bawaan
yang digunakan, pada excel yang gunakan
perataan bawaan yang digunakan adalah kiri bawah. Untuk melihat perataan
kita bisa memperluas cell agar. Untuk contoh saya menggunakan data sebelumnya,
dapat di unduh
disini.
Pada file excel diatas sudah saya ubah perataannya menjadi
perataan bawaan. Coba perhatikan pada kolom Penjumlahan dengan tambah, No,
Nama, Nilai, Jumlah. Perhatikan gambar berikut.
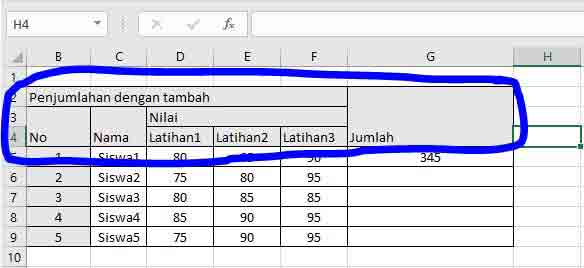 |
| Contoh Teks Yang Tidak Rata di Excel (https://ozaz-7.blogspot.co.id/) |
Pada gambar diatas perataan yang digunakan adalah rata kiri
bawah. Bisa dilihat cell B4 yang perataannya ada di bawah kiri, hal yang sama
juga terjadi pada cell C4 yang berisi teks Nama dan Cell G4 berisi teks Jumlah.
Pada gambar diatas terlihat perataan yang digunakan tidak
terlihat rapi, agar terlihat rapi kita bisa membuat perataan tengah. Untuk
perataan ada dua perataan yang bisa digunakan yaitu perataan secara horizontal (kiri
ke kanan atau sebaliknya), perataan vertikal (atas kebawah atau sebaliknya).
Jika kita melakukan perataan horizontal maka
perataan akan dilakukan kiri ke kanan, akibatnya akan ada jarak atau ruang
kosong antara nilai cell dengan batas sisi kanan atau kiri cell.
Untuk melakukan perataan vertikal atau atas bawah kita bisa
menggunakan perataan vertikal, akibatnya akan memberikan ruang kosong antara
nilai cell dengan batas sisi atas atau bawah cell.
Ada dua cara untuk melakukan perataan yang pertama langsung
mengaksesnya dengan pergi ke tab home kemudian ke group alignment, letaknya ada
di bagian paling kiri pada group alignment. Disana ada 2 baris, baris pertama
untuk perataan vertikal, baris ke dua untuk perataan horizontal.
Berikut contoh cara pertama untuk melakukan perataan isi cell di excel secara
vertikal dan horizontal.
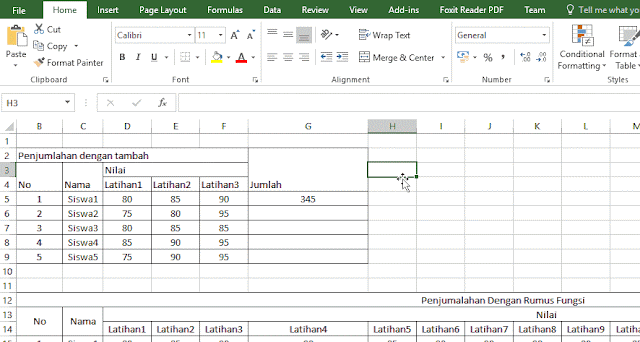 |
| Cara Perataan di Excel (https://ozaz-7.blogspot.co.id/) |
Pada contoh diatas awalnya saya memilih cell yang akan
dilakukan perataan, pada kasus ini saya memilih cell G4, kemudian pergi ke tab
home lalu di group Alignment paling sebelah kiri saya memilih perataan pada
urutan atau baris pertama yaitu perataan vertikal, kemudian saya memilih
perataan vertikal tengah, kemudian perataan atas.
Saya juga mencoba melakukan perataan horizontal kanan,
perataan horizontal tengah, perataan horisontal kiri. Jika perataan horizontal
tidak dipilih maka secara bawaan perataan yang digunakan perataan horizontal
kiri.
Sekarang kita akan mencoba cara kedua. Pertama pergi ke tab
home -> group alignment -> klik alignment setting, maka akan terbuka
jendela baru yaitu format cell, pada jendela ini terdapat group text alignment,
disana ada Alignment Horizontal dan Vertikal. Fungsinya sama seperti penjelasan
diatas untuk Alignment Horizontal dan Vertikal.
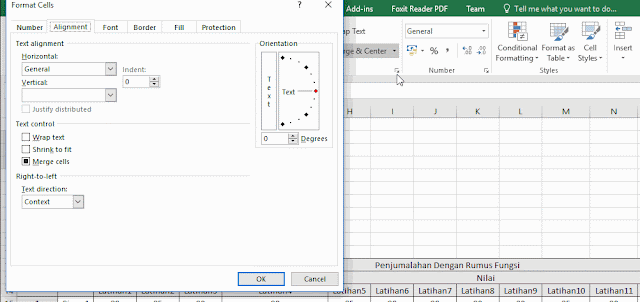 |
| Perataan Melalui Format Cells (https://ozaz-7.blogspot.co.id/) |
Jika jendela baru sudah berhasil terbuka, disana ada Text Alignment Horizontal, jika kita klik pada kolom General maka akan muncul jendela kecil memanjang kebawah begitu juga jika kita klik Vertikal (Vertical). Untuk Horizontal ada perataan left untuk kiri, right untuk
kanan, center untuk tengah. Untuk Vertikal Top untuk rata atas, Bottom untuk
rata bawah, Center untuk rata tengah.
Anda bisa mencoba melakukan perataan pada kolom No, Nama,
dan Nilai untuk diratakan menjadi rata Vertikal tengah dan rata Horizontal
tengah, tidak harus sama seperti saya tapi bisa juga melakukan perataan sesuai
kebutuhan.
Itulah Cara
Meratakan Penulisan padadi Excel dengan cara langsung yang bisa diakses di
tab home atau pergi ke format cell yang akan membuka jendela baru. Semoga
tutorial ini bisa bermanfaat.

